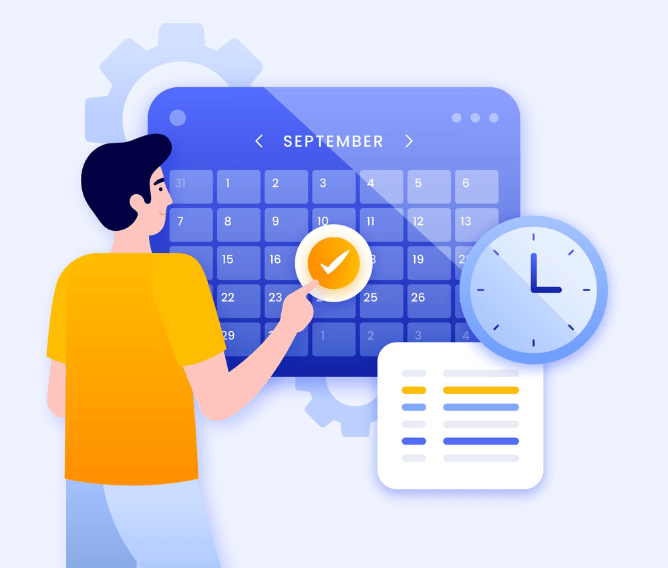Every day, you hear of a new kind of online scam or phishing attempt, or some kind of dangerous challenge aimed at kids. As parents, these aren't just scary, they are terrifying! If you'd like to make your child's internet experience safe while also being enjoyable and informative, it's a good idea to learn about parental controls and how you can enable them.
A Complete Guide to Parental Controls
What are parental controls?
So what exactly are parental controls? They sound like something that has to do with discipline, and in a way, that's true. 'Parental controls' in the digital world refers to settings or software that you enable or download in order to control and/or monitor your child's internet use.
Parental controls today are quite sophisticated and can perform a multitude of tasks:
- Block unwanted websites
- Filter inappropriate search results
- Prevent the download of malicious software or viruses
- Send alerts when certain sites are accessed
- Create reports of the child's online use
- Set screen limits
- Show only age-appropriate content for child profiles
All these go a long way in reducing the risk of cyberbullying, online abuse, phishing, and other dangers. Here are a few facts regarding the use of parental controls:
- The Basics of Cyber Safety report states that 39% of parents prefer parental controls
- A survey by Sydney's Gonski Institute for Education shows that over 90% of parents find parental controls useful
- According to the Norton LifeLock Study, 7 out of 10 parents stated that their kids’ screen time has increased
- Ofcom found that 31% of parents prefer pre-installed parental controls on devices
Parental controls are built into many existing apps and operating systems, and you can get additional protection by downloading specific apps for the purpose. Many software services offer these options for free, while others can be bought. Here are a few ways to set up parental controls on apps that are commonly used by kids.
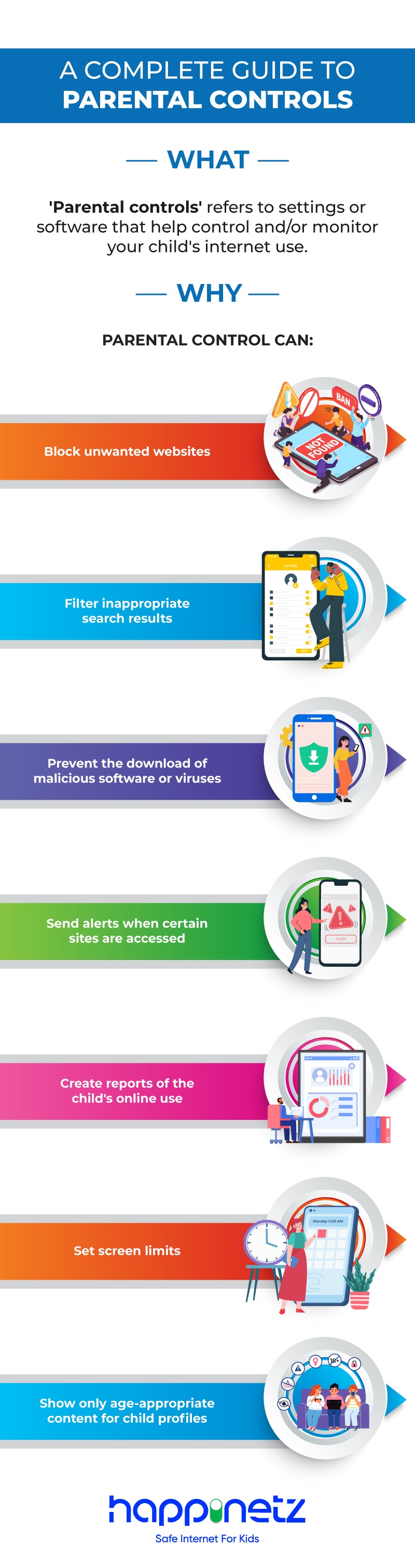
Do I need parental controls for my kids?
Well, this is certainly a personal choice. However, the Department of Telecommunications, Government of India recently sent out messages encouraging parents to install parental control filters (PCF), to encourage responsible use of the internet by children. Keeping this in mind, it is highly recommended to have some kind of content filter for your kids.
Not only do parental controls prevent kids from accidentally accessing undesirable content, they also protect kids from cyberbullying, abuse and viruses. It is up to you to decide what level of control you want to exercise on your child's online use, which will depend on a number of factors including the child's age and temperament.
If you would like the benefits of parental controls but can't go through the hassle of changing the settings on several apps on multiple devices, an easy solution is to get a parental control box like Happinetz.
Happinetz is a one-stop solution that connects to your Wi-Fi router and becomes available on all devices that are connected to the Happinetz Wi-Fi. Content filters and restrictions are pre-installed, so you don't have to change any settings. You can also choose between two pre-configured modes, for younger kids and teens. This way, you get a good amount of cyber protection with minimum effort.
8 Ways to set up Parental Controls on commonly used Apps
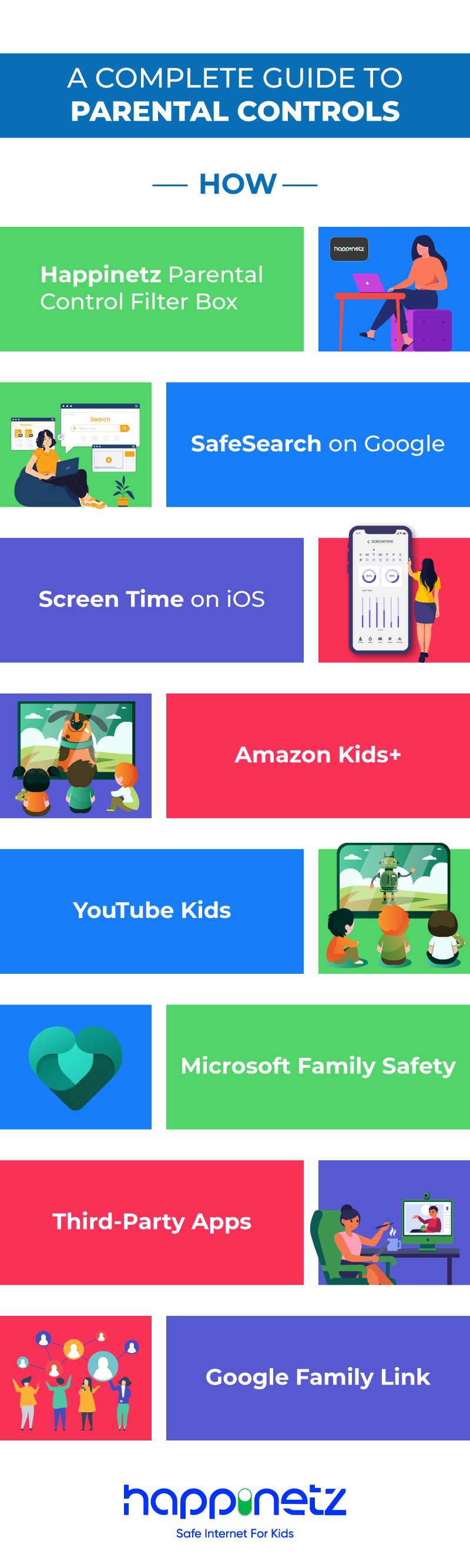
1. Google Family Link
Google's Family Link is one of the most popular parental controls options since Google is what most of us use on a daily basis. With Family Link, you can create a Google account specifically for children under 13 years of age. This can be downloaded for free on Android devices and is compatible with iOS and Chromebook.
Family Link helps you keep track of your child's Google account and you can decide what kind of apps your child can access. You can also set screen time limits, track your child's location and monitor the websites they access.
2. SafeSearch on Google
Kids use Google search a lot, especially when doing research for schoolwork. Unfortunately, even the most innocent-sounding words can have double meanings and pop up undesirable results. You can prevent this by using the SafeSearch option on Google.
This option is easy to enable, and it makes sure that any search keyword shows only child-appropriate links and content. SafeSearch needs to be configured for each browser and device separately. However, if you use Happinetz, SafeSearch comes enabled by default, for both Google Search and Bing.
3. Screen Time
If you have an Apple device, Screen Time is one of the best free options to enable parental controls. This app can be used on all Apple devices, like the iPhone, iPad, iPod Touch and Mac. This is more of a basic parental controls app, but is a good starting point.
With Screen Time, you can set controls on specific apps, and also restrict permissions like location and images. You can monitor your child's online use, set screen time limits and control downloads from the App Store. When you connect your Wi-Fi router to a parental control box like Happinetz, you automatically get Screen Time enabled on all the connected devices.
4. Amazon Kids+ Parental Controls
Amazon Kids is a service that has been launched specifically for kids so that parents can monitor their kids' digital use and provide them with a safe environment. Amazon Kids has a large number of child-appropriate games, movies, books and more.
Amazon Kids also includes a child-friendly version of Alexa, that offers voice recordings so parents can listen to how their child is interacting with Alexa. Similarly, this feature is available for use on other Amazon devices like the Echo. You can access these features by creating a special account for your child.
5. Prime Video Parental Controls
With streaming services' popularity at an all-time high, especially with older kids, it's crucial to monitor the kind of content they're exposed to. Prime Video parental controls solves this problem, and they can be set easily on the phone or laptop.
Parental controls on Prime Video require the setting of a PIN, which you can lock or unlock to restrict certain kinds of content and also prevent accidental purchases. This also stops the 'autoplaying' feature, so you can limit how much time your child is spending in front of a screen.
6. Microsoft Family Safety
Microsoft has its own Family Safety app that can be used on Windows and Android operating systems and also works on Xbox consoles. When you start a Microsoft account for a child, the settings come pre-applied, but you can also apply them by yourself.
With Microsoft's Family Safety, you can limit screen time, track your child's phone, prevent access to explicit content and set age-appropriate restrictions.
7. YouTube Kids
With 86% of children under 12 years saying that YouTube was their preferred choice of content, it's only sensible to make sure you're keeping things safe. While you can turn on the restricted mode on YouTube, it's safer to go for YouTube Kids, which has been specifically designed for children.
With YouTube Kids, inappropriate content is automatically blocked, and you can set more age-appropriate restrictions. It also has a timer so you can set limits of screen time for kids. You can get the same benefits by using Happinetz, which adds another layer of security by filtering unwanted content.
8. Paid Third-Party Apps
Besides all the free options listed above, you can also get the benefits of parental controls via third-party apps, which require a monthly or yearly payment. Depending upon the app and the plan you choose, you can get access to a number of advanced features, like GPS monitoring and alerts if signs of cyberbullying or depression are detected.
Some of the most popular third-party parental control apps are Net Nanny, Bark, OurPact, SafeToNet, FamiSafe, Norton Family Premier and Kaspersky Safe Kids. Some of these may offer a free trial version for a limited period.
As always, parental controls work best when they are used in conjunction with teaching kids good online habits. Kids need to learn traits like kindness, consideration, critical thinking and decision-making. With the right kind of digital media literacy, you can be confident that your child will be a responsible media user even in their adult life.
FAQs
1. What are parental controls?
'Parental controls' refers to a group of settings or software that you enable or download in order to control and/or monitor your child's internet use. They protect access to explicit content and provide cyber protection to kids.
2. Do my kids really need parental controls?
Studies have found that nearly 70% of kids accidentally access adult content online. This means that it is highly recommended to have parental controls on apps and devices that your child uses.
3. Can I set parental controls on all my apps?
Most operating systems, browsers and media apps have some kind of parental control settings that you can enable. The features offered will differ from app to app.
4. Are parental controls free?
Free parental controls options are available, but they may only provide a basic level of protection. For more well-rounded cyber protection, you may have to pay for third-party apps or install a parental control box like Happinetz.