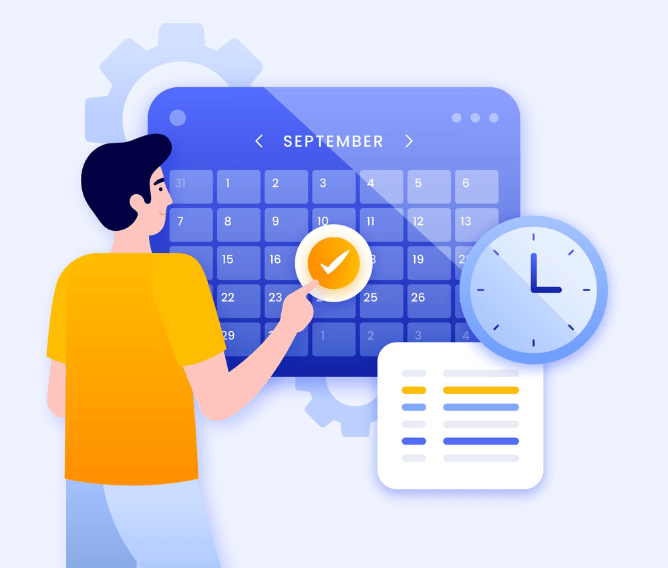Staying safe on the internet these days isn't an easy task. It is harder to monitor kids' internet usage and stay on top of things all the time. That's why sometimes, blocking a website is the best option - and the easiest!
What does blocking a website mean?
Blocking a website is exactly what it sounds like - you prevent any access to that website. If you block a website and try to access it, the browser will display an error message.
There are many reasons you may want to block a website or two. Websites like social media platforms can be incredibly distracting if you're trying to get serious work done, so it helps to block them. Some websites are known for their malicious links, so you can block them to prevent any access.
For parents, the biggest concern is protecting their children from undesirable content. In such cases, it helps to just block out certain websites, so your kids can't even get to them accidentally. Since Google Chrome is the most popular browser today, here are 6 easy ways to block sites on Chrome.
How to Block a Website in Google Chrome?
1. Using a Chrome Extension
If you use Chrome on a desktop for the most part, the easiest way to block a website is with a Chrome extension. The Chrome Web Store has a number of extensions, from where you can download any extension of your choice.
Once you've downloaded the extension, click on the 'Add it to Chrome' button and it will be added to your browser. Now, to block sites on Chrome, first visit the site. Click on the extension's icon in the top right of the browser and give it permission to 'Block this site'.
Chrome extensions are available for all kinds of operating systems including Windows, Linux and macOS. The most popular Chrome extensions for blocking websites are Focus, BlockSite, StayFocusd, Forest and LeechBock.
2. Changing Chrome Settings
If you don't want to use an extension and if you have a Google Admin account, you can change certain settings to block sites on Chrome. Here's how you can do it on Windows:
- Log in to your Google Admin account
- Go to the Chrome browser homepage
- Go to Devices -> Chrome -> Settings and go to the URL Blocking section
- In the Blocked URLs tab, enter the URL of the website you want to block and save
- Here's how you can block a website on iOS:
- Go to Chrome's Settings -> Screen Time -> Content & Privacy Restrictions and turn it on
- Click on Content Restrictions -> Web Content and click on Limit Adult Websites
- Under Add Website, enter the URL of the website you want to block
- Add multiple URLs if you want in this section
3. Using Microsoft's Parental Controls
Besides using Chrome's settings, you can also block sites on Chrome by using Microsoft's parental controls, available on Windows 10 and 11. Here are the steps to follow:
- Go to the Windows Start menu and go to Settings
- In Accounts, click on Family & other Users -> Add a family member -> Add Account
- Ignore the pop-up window and click on Create one for a child and proceed to create an account
- Access the child account on your Microsoft account page
- Go to Content filters -> Blocked sites and enter the URL of the website you want to block
- Click the plus icon to add it to your block list. Repeat to add more sites
4. Using the Google Family Link App
Google has come up with its own parental control software called Family Link, and this can be used to block sites on Chrome. The good thing about this option is that once you block a website where your child's Google account is signed in, it will apply to any device that has that same account.
Here's how you can create a child account and block websites:
- Enter families.google/familylink in your browser and sign in with your Google account
- You may be prompted to create a child account. If not, click Add Child in the sidebar
- Click on Controls -> Content Restrictions
- Select Google Chrome and click on Blocked Sites
- Enter the URL for the website you want to block and click Block
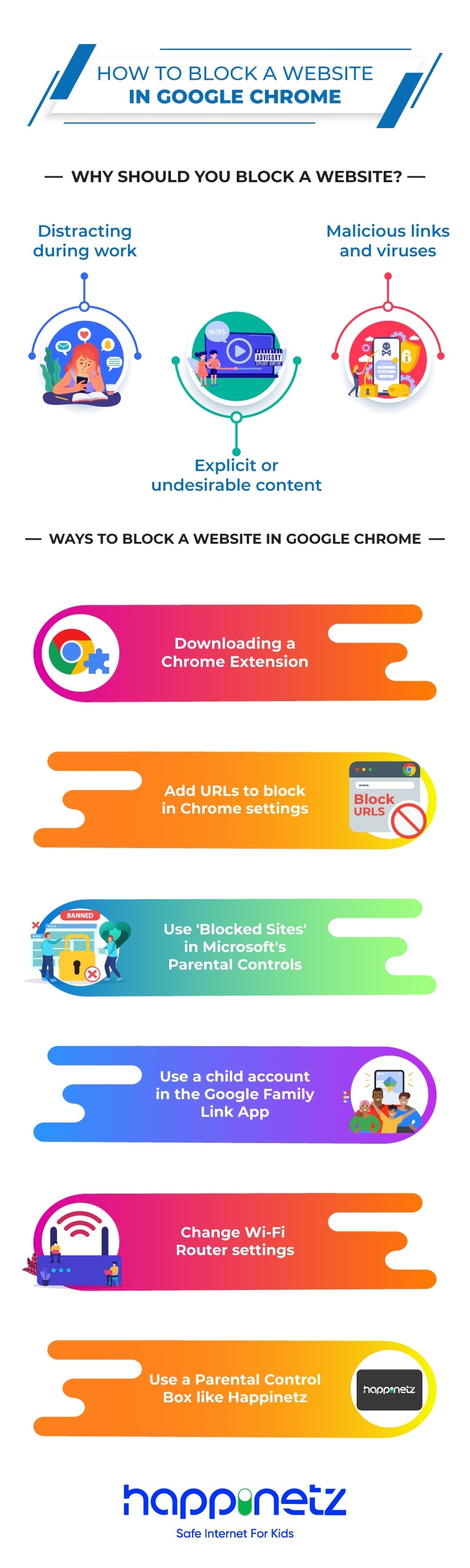
5. Changing the Wi-Fi Router's Settings
Most modern Wi-Fi routers have options that allow you to block certain websites when you're using them. This can either be done by accessing the router's settings via a browser or using the router's companion app.
In the latter case, you'll most probably find an option in the settings section that lets you block websites - either for specific profiles or for everyone.
If your router does not have an app, you'll need to do it the hard way! First, you'll need your router's IP address. This is usually shown on the router, but if it isn't, you can find it by going to the Start menu, typing cmd and hitting enter. On the black window, type ipconfig, hit enter and your IP address will be displayed under Default gateway.
To block websites, follow these steps:
- Go to Chrome's search bar and enter the IP address
- Enter the router's login information and sign in
- Find the settings page, usually in the security or parental control sections
- Go to the Template section, and follow the steps to add the URL of the website you want to block
- Click Apply to save your changes
6. Using a Parental Control Device
While all the methods listed above can be used to block sites on Chrome, they do require fiddling with the settings quite a bit, and there are often restrictions. For instance, one method may apply only on a particular device, while another may only work on a certain operating system. Sometimes, the option may simply not be available, like if your router doesn't have parental controls built in.
That's why an external parental control filter box like Happinetz can be very handy. The Happinetz Box helps you filter websites and you can customize these websites according to the child's age. There are two modes: Kid for children 12 and under, and Teen for teenagers. Each mode is pre-configured, but you can customize the settings if you like.
The box comes with its own app that makes it easy to whitelist or blacklist specific websites. The best part is that you get this protection on all devices that are connected to Happinetz as well as all operating systems and browsers.
Along with these methods, it helps to do regular maintenance on your browser. Update Chrome frequently so you have all the latest security updates. Use a browser cleaner to get rid of third-party cookies so you have a smooth and fast internet experience.
FAQs
1. What is the easiest way to block a site on my desktop?
The easiest way to block a website on Chrome is by downloading an extension from the Chrome Web Store. When you visit a site and click on the extension, it will be blocked.
2. How can I block a website on my Android phone?
You can download specific apps from the Google Play Store that help block websites. However, if you want an all-encompassing solution, an external parental control filter like Happinetz is easier to use.
3. How can I block websites on my Mac?
Macbooks have a built-in setting called Screen Time which allows the blocking of specific websites. This can be accessed from the Apple menu -> System Settings -> Screen Time -> Content & Privacy.
4. What is the best way to block websites across devices and operating systems?
If you want a solution that blocks websites across devices, browsers and operating systems, your best bet is to use an external parental control box that connects to the Wi-Fi router, like Happinetz.